Crew App - Flight Details Items
In this article, you will find detailed information about each tab in your flight details. We provide insights into the content and functionality of each tab, as well as specific features.
From / To:
One of the standout features of the app is the METAR and Location fields, which function as interactive buttons. This design allows users to quickly and intuitively access vital information. Warnings are prominently displayed in a left-aligned format, organized by severity—beginning with red warnings, followed by yellow. This layout enables users to easily identify the most critical issues at a glance. Furthermore, tapping on any warning triggers a detailed slide-up panel that provides a scrollable view of all active warnings. Users can exit this panel effortlessly by either sliding it down or selecting "Done."


We’ve refined how aerodrome categories and warnings are displayed across our mobile apps. With this update, users can access remarks for airport categories and see a new “Prohibited (P)” category in a consistent and reliable way.
🔹 How it works?
-
"Prohibited (P)" Category – Displayed with the same red color and alert behavior as Category C.
-
Remarks for Airport Categories – Accessible via an ℹ️ (info) icon in the Airport Information section and itinerary details.
-
Consistent Category Display – Main and Alternate Airports follow the same category logic across all apps.
-
Improved Data Handling – Prevents crashes from unmapped warning types and ensures compatibility with future categories.
-
Smarter Expiry Logic – If no category is available before a flight, it defaults to “NC” (yellow) for consistency.

Crew:
The app showcases all crew members assigned to the flight, including both the flight deck crew and cabin crew. It highlights any missing qualifications and provides details on the flight time limitations for each crew member assigned to the flight.
In this panel, the crew members' names are accompanied by their individual acronyms or 3-letter codes for easy identification.
To facilitate communication among crew members, the crew app allows users to easily make phone calls or send emails to their fellow crew members who are assigned to the same flight. By simply clicking on the phone or email icons, users can access the contact information, such as mobile number and email address, that has been inserted in the "Persons" tab on the web app. It is important to note that the contact details marked as "Mobile (Private)" and "E-Mail (Private)" are kept confidential and are not visible to other crew members.

The "Flight Leg Regulation" feature available in the Crew tab, enhances operational awareness for crew members by providing real-time information on regulations applicable to each specific flight leg. This read-only field, labeled "Flight Leg Regulation," is displayed next to the FTL calculations and reflects the current Flight Duty Period (FDP) rules.

The "Crew Fit for Duty" feature in the FL3XX Crew app allows pilots to indicate their fitness for duty directly from the mobile app. This toggle is available on the Crew tab of the flight details screen and is shown only to the logged-in user.

For Flight Deck Crew members, the toggle appears if the "Pilot Report Fit for Duty" setting is active, while for Cabin Crew members, it appears if the "Cabin Crew Fit for Duty" setting is active. This is based on your operator settings.
When you toggle this switch to true, the app sends this information to the database, updating the web app accordingly. If you attempt to uncheck the toggle when the flight is already released, a warning will prompt you to confirm the action, explaining that unchecking will unrelease the flight. This warning applies if you are assigned as PIC, SIC, AUG PIC, AUG SIC, or AUG CRP; otherwise, you can uncheck the toggle without a warning. The system allows you to untoggle the field even if you do not have the right to unrelease the flight, displaying a popup with options to "Cancel" or "Confirm."

Pax:
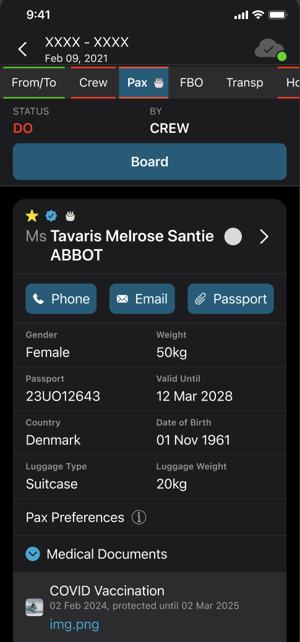
Our app now features enhanced offline access capabilities, ensuring that essential passenger information remains available even without an internet connection. Crew members can access passenger documents, such as passports and vaccination records, directly from the app while offline. This functionality is crucial for maintaining operational efficiency and meeting regulatory requirements during all phases of flight preparation and execution. Additionally, the "Pax History > Summary" screen is now accessible offline, as it is downloaded as part of the passenger object. However, the "Pax History > History" section still requires online access.
-
-
To add new passengers on the boarding feature, simply click "Add new passenger". You can then fill in the passenger details manually or use the integrated passport scanner in your app for convenience.
- To add a new passenger, you must provide the following required information: Salutation, First Name, Last Name, Gender, and Pax Type. These details are necessary for accurately recording passenger information. Standard luggage weights will be considered.
-
-
- Please note that if the number of passengers on the boarding list reaches the seat limit or exceeds the flight's capacity, attempting to add more passengers will trigger a warning in the app. In such cases, you won't be able to add additional passengers until the number of passengers or the passenger list is updated by your dispatch or sales teams in the booking or flight settings. If you have to add "Infant" passengers, board them at the end after all regular seats are filled.
-
- Recently, a new setting was introduced where adding a passenger will cause the previously released flight to become unreleased if the option is enabled in the operator settings. This means that if a pilot adds a passenger, the flight will be unreleased. For more information about this setting, please reach out to our support team.
- It's worth mentioning that currently, the mobile app does not support the removal of passengers from the Pax list, a function only available on the web app. Additionally, the mobile app does not currently offer the option to add cargo or animals to the passenger list.
- You can also use the Passport Scanner on the Crew App for boarding passengers. See more details here.
Handler (FBO in the US):
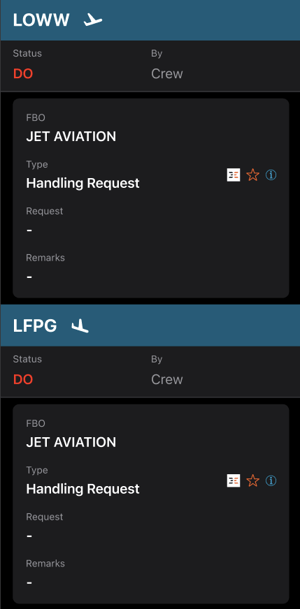
Transp:
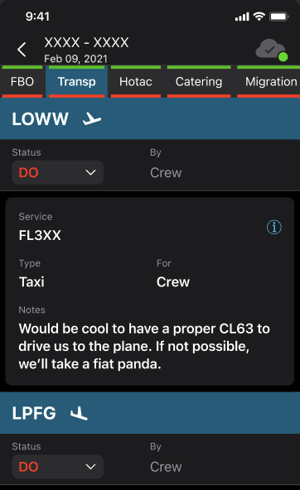
Hotac:
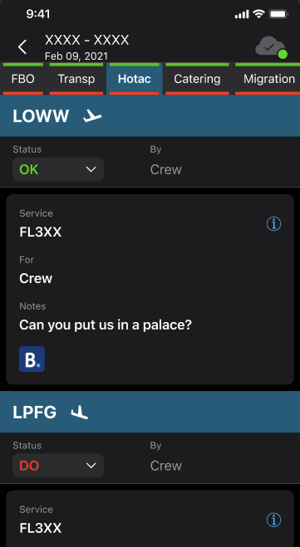
Catering:
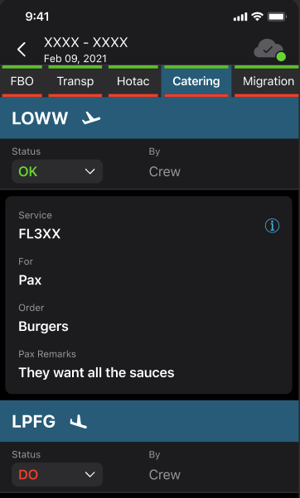
Migration & Customs:
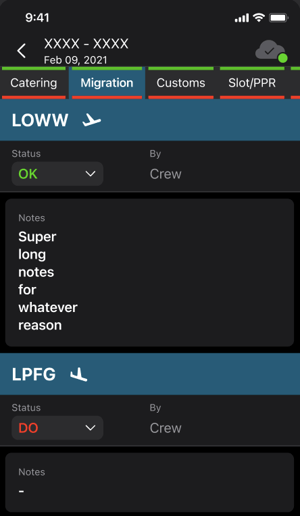
Slot / PPR:
In this section, you have the ability to effortlessly upload files, allowing for a seamless document upload experience, even when offline.
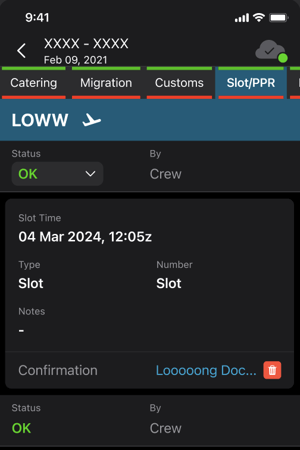
Permits:
In this section, you have the ability to effortlessly upload files, allowing for a seamless document upload experience, even when offline.
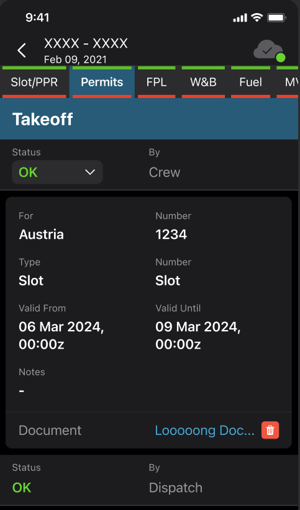
FPL:
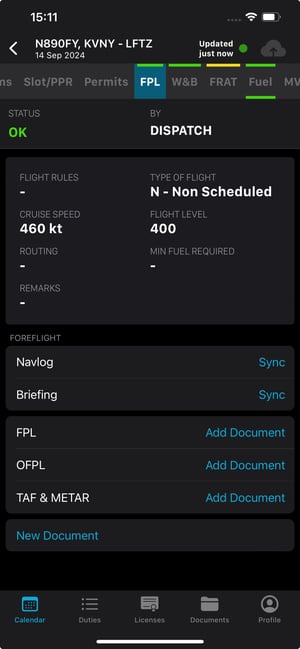
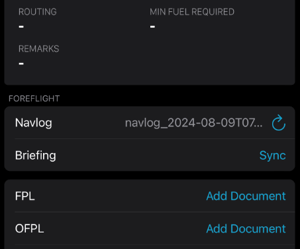
How to Use ForeFlight Document Integration:
-
Access NavLog and Briefing Documents:
-
When 2-way communication is enabled, NavLog and Briefing documents from ForeFlight are automatically displayed in the FPL panel.
-
Standard documents (FPL, OFPL, TAF/METAR) are always visible, regardless of the communication setting.
-
-
Document Management:
-
Use the "Add Documents" option to upload additional files to the FPL panel.
-
NavLog and Briefing documents are non-editable and cannot be deleted, but other documents (like FPL, OFPL, TAF/METAR) can be managed as needed.
-
-
Syncing and Refreshing Documents:
-
Sync NavLog and Briefing documents manually to ensure you have the latest versions from ForeFlight. This process is separate for web and mobile platforms.
-
A sync button is available for these sections; if offline, a warning message will prompt users to connect to the internet to sync.
-
-
Offline Access and Conflict Resolution:
-
Documents (FPL, OFPL, TAF/METAR) added while offline can be accessed when back online.
-
In case of conflicts between offline and online data, choose from three resolution options: Resolve using Mine, Resolve using Their, or Resolve Manually.
-
Important Notes:
-
ForeFlight documents (NavLog and Briefing) are view-only and automatically sync based on the latest updates.
-
To ensure document visibility and management, separate sync actions are required for the web and mobile apps.
- The NavLog and Briefing buttons can be synchronized and refreshed independently. Please note that the synchronization process is separate for Web and Mobile platforms. Therefore, if you sync on Web, it will not automatically sync on Mobile, and vice versa.
W&B:
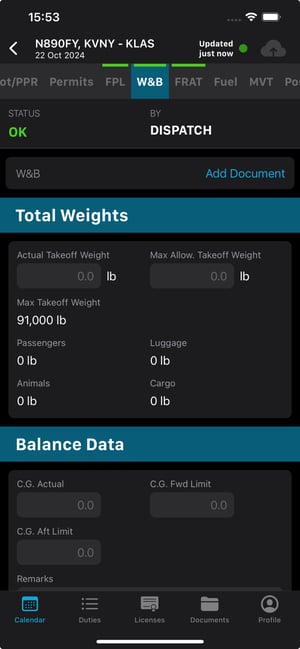
FRAT (if activated):
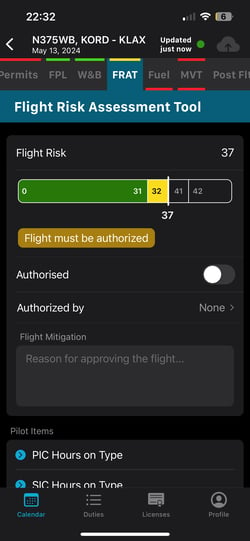
Upon accessing FRAT, you'll encounter a structured interface displaying categories, item names, sub-items, values, and toggles. The categories and items are fetched exclusively from FRAT web app settings. Categories and items are displayed with a ">" icon indicating expandability. Items and sub-items are fetched from the FRAT settings list, allowing only one sub-item selection per item. Scores are automatically fetched from the database, and toggled items add their values to a calculated field, with the sum displayed at the top.

The score bar changes color based on the calculated values: green for scores below the first threshold indicating the flight is authorized, yellow for scores at or above the first threshold requiring flight authorization, and red for scores at or above the second threshold indicating the flight is not authorized. The top section displays the original risk score, while the bottom section shows the risk score minus any mitigated items. The final calculation, on the top right corner, is based on the mitigated score.

When the risk score exceeds the authorization threshold, to proceed with the flight, approval from relevant personnel within your organization is required through the web app. In the Crew app, the fields "Authorized," "Authorized by," and Flight Mitigation are for viewing only. In case a flight is authorized by a team member, even if the score surpasses the first threshold, the "Flight is authorized" label is displayed, aligning with the manual flight authorization process on the web app.

To use the FRAT tool on your app, simply toggle the relevant items within each category. We provide all the essential information needed to assess both risk and mitigation items, such as:
- The risk toggle and score; note that while you can toggle the item true or false, the score is read-only.
- The mitigation toggle (not editable in the crew app).
- The final item score (for viewing purposes only).

The FRAT panel supports real-time data sync and offline mode and a "Clear all" button is provided to reset toggled items and clear the summed value. The FRAT categories, items, sub-items, and scores, are fetched from the database and respective operator settings, and cannot be modified on the crew app.
Acknowledged by PIC Feature
As a crew member, you have the option to acknowledge the flight and its associated risk assessment directly within your crew app. Once you are satisfied with the risk assessment, simply toggle the "Acknowledged by PIC" option. The system will automatically record the timestamp and your user details, storing this information in our database for immediate access on the web app. Please note that on mobile, only the crew member designated as the Pilot in Command (PIC) can change the "Acknowledged By PIC" toggle. For all other Flight Deck Crew users, this toggle is read-only.

Only users assigned to a Flight Deck Crew role have the ability to edit the FRAT section, while Cabin Crew members can view it as a read-only section. This feature helps pilots accurately assess and manage flight risks directly within the app, ensuring compliance with safety protocols.
Fuel:
In this section, you can access comprehensive details about the ordered fuel, including information from the provider and payment methods. Users have the capability to upload and manage fuel-related documents directly within the Fuel Panel of the Crew mobile app. This functionality is seamlessly integrated with the web app and Fuelerlinx, ensuring automatic updates for documents and notes. You can effortlessly view, upload, and manage all necessary documents for fuel departures and arrivals in one convenient location!
To maintain consistency and accuracy in fuel data entry, FL3XX has established specific restrictions and standardizations within the Crew and Dispatch Apps. The units for "Initial" and "Calculated Initial" fuel fields are fixed and cannot be altered; they are automatically set to either Pounds (Lb), Kilograms (Kg), or Liters (L). However, all other fuel-related fields remain editable for user convenience. Furthermore, the "Minimum Required Fuel" and Post Flight fuel weight fields utilize the Fuel Burn Unit (FBU) specified on the aircraft’s page, defaulting to the Maximum Takeoff Weight (MTOW) unit if no FBU is set. The "Off-Block" fuel calculation employs a Bottom-Up approach, while also allowing for manual adjustments, which are clearly indicated in blue, to ensure precise reporting.
In our latest update to this section, we have added the fuel price upload date to the into-plane data. Users can now view the last update date for details such as price.

How to Use the Document Attachments Feature:
-
Upload Documents:
-
Go to the "Fuel" panel on the Crew app and Tap on "New Document" to upload files such as Fuel Release documents and other related attachments.
-
-
View and Manage Documents:
-
Uploaded documents will be displayed in a list format within the "Documents" section.
-
You can delete any document and use the "Add Document" option to re-upload as needed.
-
-
Fuelerlinx Integration:
-
If you are using Fuelerlinx, its documents will automatically appear in the "Documents" section.
-
Fuelerlinx notes are automatically added to the "Notes" section of the Fuel departure/arrival panels.
-
The app shows a timestamp for any updates from Fuelerlinx, ensuring you always see the latest information.
-
-
Document and Notes Placement:
-
The "Documents" section appears right after the "Notes" section in both Fuel departure and arrival panels for easy access.
-
Important Notes:
-
Documents from Fuelerlinx are automatically integrated; there is no separate field for Fuelerlinx documents, nor is there an option to upload them manually.
-
A unique timestamp is added to documents with the same name to avoid duplication.
-
The system ensures that documents sync correctly, and any updates from Fuelerlinx do not cause conflicts.
Tasks
The Tasks Panel in the FL3XX Crew app simplifies task management by providing real-time access to custom tasks.
Read-Only Access: Crew app users can view task statuses, descriptions, and files but cannot edit or change them.

Accessing the Tasks Panel:
- Locate the Tasks Panel situated between the Fuel and MVT tabs.
- The panel opens with all task sections expanded by default for tasks with DO and REQ statuses.
- Departure and Arrival: The Tasks Panel is divided into two main sections, allowing users to focus on tasks relevant to each phase of the flight.
- Each section contains expandable categories (e.g., Aircraft, Crew, Airport). Tapping a category allows users to view or hide task details.

Status Indicators:
- Completion Metrics: Each section displays indicators showing the total number of tasks and how many have been completed (e.g., 1/13).
- Color-Coding: Status indicators reflect the progress of tasks:
- Open Tasks: Tasks marked as DO or REQ are considered incomplete.
- Completed Tasks: Tasks marked as OK are counted as complete.
- Tasks with statuses N/R or CNL are excluded from overall counts.

Detailed Task Information
Each task entry provides essential information:
- Task Title: The name of the task.
- Description: A brief overview of the task.
- Notes: Additional comments or instructions related to the task.
- Default Files: Documents attached to the task, which are read-only.
- Additional Files: User-uploaded documents that can be viewed but not edited.
MVT:
The "Edit MVT" feature in the FL3XX Crew app allows pilots and crew members to enter and save MVT times directly from their mobile devices. This feature lets you record ETD, Off-block, Take-off, Landing, On-Block, and ETA times easily. In the Crew app, you can edit and send MVT data only when the MVT status is set to "BY Crew."

To capture the current time for any of these events, simply press the "Add" button, which automatically inserts the current UTC time into the respective MVT field. You can also manually adjust the time by selecting the text field and using the numerical keyboard. You can easily choose the correct date at the top of your keyboard and select either the previous day or the following day to enter values in those fields.

All fields, including ETD, Off-block, Take-off, ETA, Landing, and On-Block, are editable. If a delay is detected, the affected field text will turn yellow, and the 'Delay Reasons' option will also turn yellow until a reason is selected. Once a delay reason is chosen, the title will revert to white.


You can use the "Send MVT" button to send an email with the MVT information, and the "Set Status OK" button to update the flight status to OK. This button will swap with "Set Status Auto" based on the current status. When you click on the "Send MVT" button, an MVT email is generated, which is not visible on the mobile app. Once the MVT email is sent, the status changes to OK, and the "Set Status OK" button transforms into "Set Status Auto." This feature is applicable to both the Departure and Arrival MVT sections.

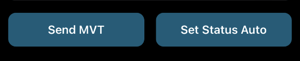
The app ensures you receive clear error messages and guidance if you make any mistakes while entering MVT times. It prevents the entry of invalid data, such as Take-off time being before Off-block time, and provides appropriate validation messages. You cannot save or sync data until all errors are corrected.

The synchronization feature operates when your device is connected to the internet; if offline, you can still edit the fields but the sync feature will be disabled. A tooltip will notify you that your data is saved and will be updated once you reconnect online.
If both a user on the web app and a user on the mobile app have made changes to the MVT section of the same flight while in Online mode, a conflict is identified. A Conflict Resolution mechanism will then be utilized to resolve the conflict once the Sync button is clicked.
If changes are made to both the MVT section and the Post Flight section Off-Block, Take Off, Landing & On-Block values, during synchronization, the MVT values will be replaced with the Post Flight values since the Post Flight section's Off-Block, Take Off, Landing & On-Block values take precedence.
If there are errors due to changes in settings during offline mode, a message will prompt you to disregard entered information, stating: "Oops! System settings changed offline. Discarding your information."
For further assistance or questions, please contact our support team.
ATC CTOT Messages (available only on iOS)
Crew members can now view the latest ATC Calculated Take-Off Time (CTOT) messages directly in the MVT tab of the Crew App. This feature ensures you stay informed about important air traffic control updates that could affect your flight, such as departure delays or airspace regulations.
When a new ATC CTOT message is received, it will be displayed under the "ATC CTOT Messages" section, along with the “Last update” timestamp in UTC. You will also receive a push notification with the flight details, guiding you directly to the MVT tab to view the latest message. This real-time access helps keep all crew members aware of any changes.
-jpeg-1.jpeg?width=300&height=649&name=Screenshot%202024-08-22%20at%2015-16-34%20(1)-jpeg-1.jpeg)
-PNG-1.png?width=300&height=649&name=IMG_0009%20(1)-PNG-1.png)
Post Flt:
Deice:
To complete the deicing reporting, simply enter the start time of the deicing in UTC, the type of fluid used, and the mixture with water. You can also add the amount of liters used and the start/end time of the protection period. Additionally, record who signed off from the ground crew on the deicing process. To do this, tap on the "Signed By" field and select one of the prepopulated crew members from the list. Once you have entered all the necessary information, tap on the cloud icon at the top right of the screen to save the record.

The Deice tab is designed with a modern interface that enhances user experience, particularly in managing post-flight tasks. When the Post Flight status is marked as "OK," the Deice tab becomes non-editable, similar to the behavior of the Post Flight section. This functionality not only streamlines the deicing process but also safeguards against unintended modifications once the flight's post-flight status is finalized, thereby ensuring consistency in post-flight documentation.
Maintenance:
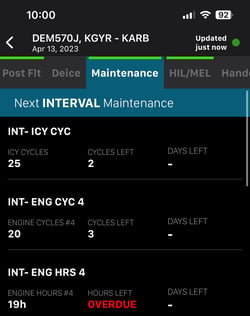
HIL/MEL:
A new feature has been introduced in the HIL/MEL tab that allows users to initiate an item by clicking on the "Add HIL/MEL item" button. This opens a form where you can provide a description of the issue and attach any necessary documents, scans, or pictures. Once initiated, the item will only be visible to the user who created it, and they can edit the content as needed. For more detailed information, please refer to the documentation available here.
Handover:

The Handover tab organizes flight information into the 'Past' and 'Future' sections, allowing visibility for up to 90 days before and after the current date. Provides a comprehensive view of flight assignments for a specific aircraft, including details about the crew and passengers, flight schedules, and contact information. It displays the previous flight and the upcoming five flights for a seamless transition between shifts.

Recap:

The latest update ensures that all necessary documents for Transport, Hotac, Catering, Slots, and Permits are also accessible in the Recap section of the Crew mobile app. This enhances the functionality of the "Share Flight Documents" feature.
How to Access and Manage Documents in the Recap Section:
-
View Document Sections:
-
In the Recap section of the Crew mobile app, you will find all the flight details sections like, NOTAM, GenDec, Transport, Hotac, Catering, Slots, and Permits.
-
These sections display all relevant documents, which are visible and accessible.
-
-
Download Supported Documents:
-
All documents within the Recap sections can be accessed and downloaded directly from the Recap screen.
-
-
Integration with Share Flight Documents:
-
The newly added documents in these sections are also available in the Share Flight Documents feature, making it easier to share important flight details.

-
-
Integrations:
-
NavLog and ForeFlight Briefing documents are now included in the Recap section when 2-way communication with ForeFlight is enabled.
-
-
Additional Document Access:
-
Other documents like TECH_LOG, FLIGHT_LOG, and FUEL documents are also visible in the Recap section, ensuring a comprehensive view of all necessary documents.
-
Access Permissions and Data Input Options in the Flight Details Tabs:
- The following tabs are Read-Only: From/To, Crew, Maintenance, Handover, and Recap tab.
- Users have both options to view and create items if the "Pilot can Initiate HIL/MEL Item" setting is enabled. Otherwise, it's read-only.
- On the Pax Tab: Users can board passengers and add new passengers, however removing existing passengers is not possible. Cargo and animals cannot be added from the mobile app.
- Documents can be added in the following tabs: Slot/PPR, Permits, W&B, and Post Flight.
- Expenses can be added in the following tabs: From/To, Crew, Handler, Transport, Hotac, Catering, Post Flight, and Deice.
Aircraft Weight Settings:
To ensure accuracy and consistency in aircraft weight calculations, the mobile application now mirrors the 'mtowUnit' selected on the Aircraft page. For all volume settings (in kg/lb/L), the system has been updated to display either kg/L or lb/L based on the selected 'mtowUnit'.
For weight settings specified in kg or lb, the following rules apply:
- When a specific weight unit is defined (for example, animal weight unit or cargo. weight unit), information will be displayed in the 'mtowUnit' and saved in the specified weight unit. Examples include the Pax panel for Animal/Cargo cells and the Post Flight panel for Cargo.
- If no specific weight unit is provided, the data will be displayed in the 'mtowUnit' and saved in kilograms (KG). Examples of this include the Pax panel for Passenger cells and the W&B panel.
- The format for displaying weights in the Pax panel for Passenger cells, FPL, and W&B does not include decimal points. Conversely, two decimal points are used for weights in the Pax panel for Animal/Cargo cells and the Post Flight panel for Cargo.
This enhancement has been recently implemented across various sections, including the display and saving of passenger, animal, and cargo weights in the Pax panel, as well as in the W&B and FPL panels. Additionally, it affects the Post Flight panel, specifically in the Fuel Initial (adjust DDL) and Cargo (display/save) sections.

