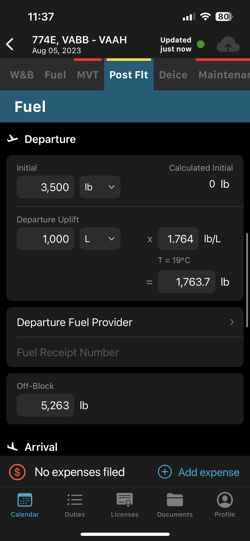Crew App - Post Flight
The FL3XX Crew App allows for seamless post-flight data entry, including duty times, fuel, and deicing data. It operates in both online and offline modes.
Adding Post-Flight Data
Open the app and on the Schedule page, scroll down to pull up post-flights, then tap on the flight to which you would like to add Post-Flight Data. Then, from the menu select Post Flight:
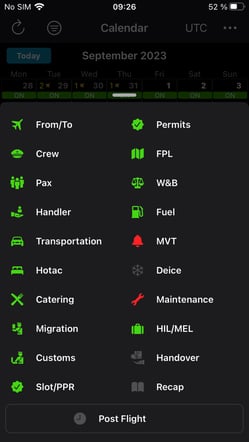
The app automatically fills in the data based on the prepopulated data. However, you can easily overwrite this information with the actual data. Simply tap on the fields and add the necessary information. When you make changes to a text field, it will be highlighted with an orange border, allowing you to easily identify any modifications you've made.
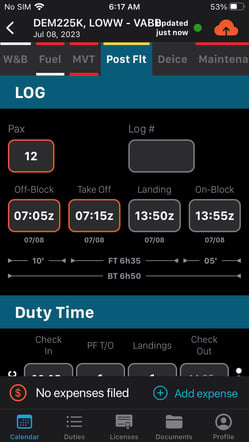
The behavior of the Post Flight status change has been refined to enhance workflow accuracy for crew members. Previously, entering certain data fields, such as Off-Block or On-Block, would cause the Post Flight status to switch to “REQ”, even when essential flight information was not complete. With this update, the Post Flight status will now change to “REQ” only after all critical flight times — Off-Block, Take Off, Landing, and On-Block times — have been fully entered. The automated status change that occurs upon entering the On-Block time in the MVT system remains unchanged, ensuring smooth synchronization across platforms.
Log Section
- Add the actual PAX number
- Add the paper Tech Log number
- Add the times of the flight in UTC (by default the system shows the scheduled DEP time in UTC)
- When a delay is identified, you have the option to add multiple delay reasons for different sections, such as Off Block, Takeoff, Landing, and On-Block. To add a delay reason, simply select it from the drop-down menu and save the information by sliding the window down. It's easy to do and ensures that the delay is properly recorded. If you select one or more reasons, they will be displayed under the "Delay Reasons" title. If you need to make changes to your selection, simply press the ">" button on the right side.
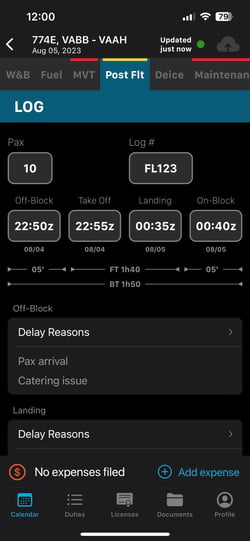
Duty Time
- IMPORTANT! Please note that FL3XX considers check-in/out times (start of duty - end of duty) according to predefined standard values in the AOC Settings. The system automatically opens and closes duties without user input, recognizing multiple sectors in the duty period (DP), and starts the DP on the first sector, ending on the last sector. If you need to start a duty earlier or end a duty later than the standard value, you can adjust the check-in/out times (start of duty - end of duty) directly.
- To adjust the duty times, tap on the 3 dots on the right side of the screen to open the Flight Time Limitations panel. Then, select the values that apply to the flight using the toggles:
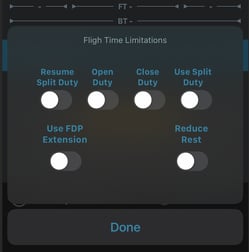
- After that, you can adjust the start and end of duty times directly in the Check In and Check Out fields.
-
To input the PF Takeoff & Landings values, simply tap on the respective fields. If the number of takeoffs differs from the number of landings, a warning (indicated by yellow backgrounds) will be displayed, calculated as totals for all crew members. Depending on your operator settings, the system will record your Takeoff & Landings values as either day takeoff & Landings or calculate day or night landing and takeoff based on local departure or arrival times. You cannot manually add night take-off/landing on the mobile app.
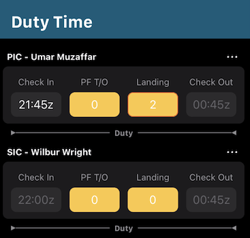
-
Additionally, you can include FTL Remarks by tapping on the designated text area.
- For PIC, SIC, and augmented crew members, we have introduced a new prompt to update the duty time. You can now conveniently update either all fields or only your individual records.
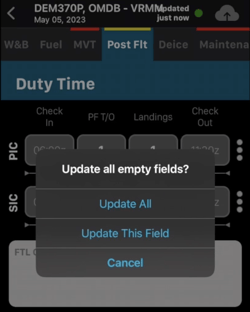
If the setting "Mandatory FTL comment if an exceedance is present" is enabled and when the Flight Time Limit (FTL) is exceeded, a yellow warning message stating "FTL exceeded. Please add a comment." will appear below the FTL comment field. Additionally, the outline color of the FTL comment field will change to yellow to indicate the warning. When the user adds a comment, the field will remain outlined in yellow, and the warning "FTL exceeded" will continue to be displayed, ensuring that users are aware of the exceedance and comply with the required comment protocol. For any questions or further assistance, please contact our support team.
-png.png?width=300&height=69&name=image%20(19)-png.png)
Flight Time & Approaches
- If your administration permits editing of flight time, you have the ability to record Pilot-in-Command (PIC) and Second-in-Command (SIC) time, as well as Night or Instrument Times.
- You can also record Visual and Precision Approaches in this panel, which will be automatically added to the Post-Flight section of the crew app for easy reference and analysis. You now have the option to select the specific Precision approach you want to record and the amount. Please note that you can only choose one type of Precision approach per flight.
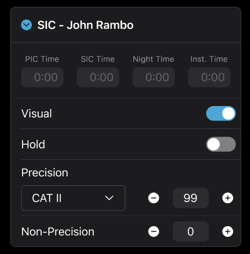
- We offer a variety of Precision approach options to choose from, including 2D, 3D, CAT I, II and III, GLS, GPS, ILS, RNP (RNAV), RNP(AR), VLR, and more. Additionally, at the end of the list, there is an option to "Reset" any previous entry. The list is scrollable, allowing you to easily navigate through the options.

-
EFVS Approach: The EFVS toggle is managed through the "EFVS Equipment" checkbox located in the Aircraft settings. When this option is enabled, the EFVS toggle will appear under the Visual and Hold fields in the Post Flight > Flight Time & Approaches section for each pilot. If the toggle is activated, an EFVS record will be created and noted as '1' in the flight data. Conversely, if the toggle is deactivated, no EFVS record will be generated, and it will be recorded as '0'. Crew members can update the EFVS field for any past flights, provided that the Post Flight section remains open and has not been closed (available soon on Android).

Aircraft
- In this section, you can change the Engine Cycle, add Oil to the Engines and, if the aircraft has an APU, add the APU Cycles and Oil by tapping on the fields.
- You can enter the aircraft's Hobbs values.
- For operators who operate Trijets or 4-engined aircraft, you can input separate data for each individual engine. Please make sure that your aircraft is correctly configured ("Number of Engines" field on the aircraft page):
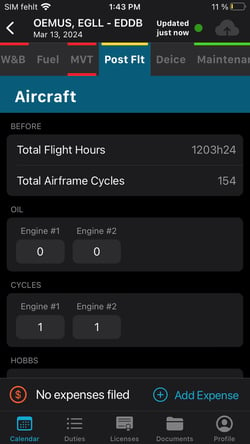
Depending on your app settings, aircraft component hours, such as ACM/APU hours, can be displayed and entered in one of two formats:
- Hours and Minutes (HhMM):
- When the 'convertTimeToTenth' setting is disabled, time is represented in hours and minutes (for example, 1h15 or 15'). You can input times using the HhMM format. If an entry is made, such as 190, the app will automatically convert it to the closest valid time, which would be 1h59 in this case.
- Decimal Format:
- When the 'convertTimeToTenth' setting is enabled, time is displayed in decimal format (for instance, 1.2 represents 1 hour and 12 minutes).
Fuel
In the Fuel section, we add the last known remaining fuel value as Calc Initial from the previous Tech Log, which you can overwrite if the value is different. Fill out the fields by tapping on them and the system will calculate the fuel consumption and the remaining Fuel on board. Do not forget to add whether the Uplift was in L or USG.
You also have the option to adjust the fuel density, inserting up to 3 decimal digits. In cases where your fueler services do not provide you with this information, you can manually input and change the temperature. The app will automatically calculate the density based on the temperature you input. If the density falls outside of a set range, you will be alerted with a red background for severe cases and a yellow background for warning cases.
We have made significant improvements to one of our latest releases, which introduced the Planned vs Actual feature. As part of these enhancements, our Fuel Panel has been divided into two sections: Departure Fuel and Arrival Fuel. These sections have been specifically designed to cater to standby fuel cases.
The Departure Fuel section allows for efficient management and tracking of fuel usage during the pre-flight and departure phases. You can easily input the initial fuel quantity and monitor any changes or adjustments throughout the process.
When closing the post-flight, if nothing has been entered for either departure or arrival uplift, then upon closing those fields get set to 0 explicitly. The same for the uplifted mass (which is derived from uplift volume and density). When arrival uplift fuel is set to a value, then PF is closed, then this arrival uplift value is carried over the departure uplift of the next flight.
Additionally, we have introduced a dedicated Arrival Fuel section in the Postflight Fuel Panel for standby fuel cases. This allows you to document and analyze fuel usage during these specific scenarios accurately. We understand the importance of standby fuel cases and have developed this feature to meet your needs.
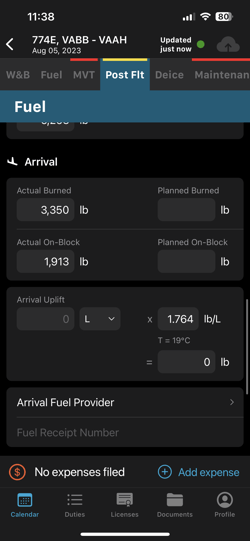
When you've filled out the form, tap on the orange clout at the upper right and the system will synchronize the data with the web app:
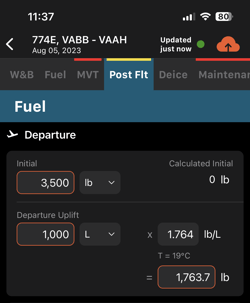
Note: The off-block fuel value is calculated locally, and any discrepancies between the entered data and the calculation are highlighted in blue font. After syncing, this field is recalculated accurately. However, the actual on-block it will be updated. Please try to change off-block fuel values always with the initial and departure uplift fields.
Post Flight Details
- In this section, you can add your Journey Log comments into the text area
- By using the toggles, you mark if there was a Ramp Check, FMS Update or an Occurrence
- You can also add attachments by tapping on the "+" sign. The two options are either scan in a document or attach a photo of it from your mobile device:
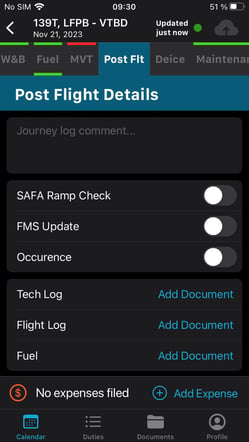
Recently, we have recently introduced a new VOR Check section in the Post Flight feature. This allows you to easily fill out the form and create an entry in the Aircraft Maintenance section. Every time a VOR check is registered in the system, the Aircraft Maintenance section will be automatically updated. You can view the next VOR Check due date and make adjustments to the Completed and Next Check dates, Location, Bearing 1 and 2, as well as B1/B2 Errors. This feature provides a convenient way to track and manage VOR checks for your aircraft.
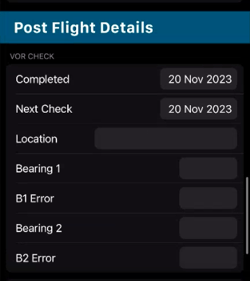
Delay reasons
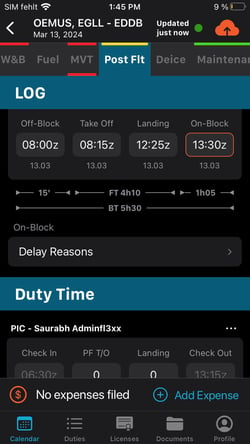
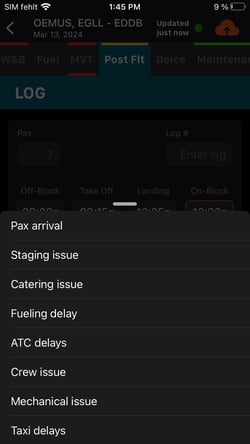
Offline mode
The app includes an offline mode that enables you to access your flights and view all the details from the most recent update, even without an internet connection. Your flight data, including any changes you make, will be saved and stored locally for easy reference. This means that you can continue to view and edit your flight data, including any attachments, whether you're offline or if you reopen the flight in the app.
To view flights offline, you'll need to open or download the flight while you're online so that you can access it when you're offline. Simply click on the flight and open any of the icons on the flight details page. Alternatively, you can swipe left on a flight and select the download option, or use the Download option in the top right menu.
Once you've done that, you can open the flight offline and make any necessary changes, with or without an internet connection. When you regain online connectivity, you can press the orange cloud within the flight or simply tap on the flight again if you've exited it. The mobile app will compare your local records with the new records from the web app. If there are any conflicts between the two sets of records, you'll be notified. This ensures that any changes you made while offline are synced with the web app, allowing you to seamlessly continue working with the most up-to-date information.
Poor Network Conditions
It's crucial to understand how the Crew App handles network connectivity challenges, particularly during tasks that require data transmission, such as uploading a Post Flight document. Should you find yourself in areas with suboptimal network conditions, the app attempts to proceed with downloading or uploading processes. However, it does not automatically switch to offline mode in such scenarios. These attempts might result in a timeout after 30 seconds, leading to unsuccessful data transmission.
To mitigate this, users experiencing poor network connectivity are advised to manually activate Airplane Mode on their device. This action forces the app into offline mode, allowing it to store data locally without attempting any online transactions. Once a reliable network connection is re-established, users can then synchronize their data with the app. This proactive approach ensures that your work progress is preserved and subsequently synced accurately, optimizing app functionality and data integrity in varying network conditions.
Updating Post-Flight Data Field by Field
The app follows a field-by-field approach for all editable tabs such as W&B, Post Flight, and Deice. When you make changes to a text field, it will be highlighted with an orange border, making it easy to identify the modifications.
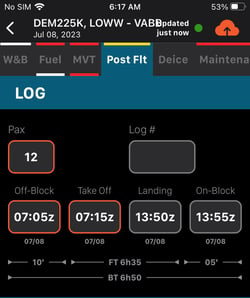
Each flight is synced individually, and the sync process includes all changes made to the flight, regardless of where you click the Sync button. Visual cues are applied to text fields to indicate changes, but they are not applied to elements like toggles.
Additionally, in the PostFlight Fuel section, the Blocks Off field is only saved if other fuel fields were edited. If no changes were made to the other fuel fields, the Blocks Off field remains unchanged.
Note: this field-by-field approach is not applied to Expenses, which continue to work as they did before, where the last pushed change overwrites the existing data.
Conflict Detected message
If you encounter a "Conflict Detected" message, it means that there are conflicts in the data updates you have made. These conflicts can occur when transitioning from offline to online mode, or when modifying a field that has been concurrently modified by another user. It's important to note that your changes are based on outdated data that has been modified by someone else.
You have three options when encountering this message:
-
Save & Overwrite or Resolve Using 'Mine': By selecting this option, you will replace the online version of the data with the version you have locally on your device for the fields where conflicts are detected. This means that your changes will take priority over any changes made by others. Selecting this option will fetch the remote data and merge it with your local data, giving priority to your changes for conflicting fields.
-
Discard Changes / Resolve Using 'Theirs': Alternatively, you can choose to discard your changes and replace the local or offline version of the data with the online version for the fields where conflicts have been detected. The remaining fields will be synchronized between the mobile app and the web app without any loss of data. This means that the remote version of the data will be fetched and merged with the online version, giving priority to the changes made by others for conflicting fields.
- If you choose to "Cancel", you will be taken back to the previous screens and no changes or updates will be made.
-PNG.png?width=250&height=541&name=IMG_3040%20(1)-PNG.png) .
. 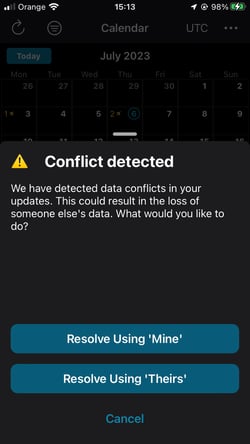
It's recommended to carefully consider the implications of conflicting data and choose the appropriate action to ensure data accuracy and integrity. If you have any questions or concerns, don't hesitate to get in touch with our support team for further assistance.
Important note: in the PostFlight section, some elements, such as number toggles, do not support reverting back to their previous state after editing. For example, if they are set to 0, they cannot be reverted back to nil, resulting in changes in this case.
Post-Flight UI and UX Guidelines
The FL3XX mobile application's recent updates have ushered in a new era of efficiency and intuitiveness in post flight logging for pilots. By adhering to the latest UI and UX guidelines, these enhancements are designed to optimize the logging experience, ensuring that crew can complete their post flight duties with unparalleled ease and accuracy.
UI and UX Enhancements Overview
-
Intuitive User Interface: The application's user interface has been refined to offer a more intuitive experience, by focusing on simplicity and ease of use.
-
Accurate and Easy Data Entry: Enhancements have been made to improve the accuracy of data entry. The application now selects existing input upon focus, allowing for easier modification.
-
Efficient Field Navigation: Field navigation has been improved, especially for iPad users, ensuring consistency across devices. This includes making the "Done" button actions uniform and facilitating smoother transitions between fields, which is essential for a seamless data entry experience.
Specific UI and UX Implementations
-
Clear Visual Cues for Non-editable Fields: Non-editable fields are clearly marked, and tooltips are provided to offer guidance.
-
Dynamic Field Visibility: The application adapts the visibility of specific fields based on the aircraft configuration, ensuring that only relevant fields are displayed.
-
Regional Settings Adaptation: The fuel logging section now better accommodates regional decimal and group separators, ensuring accuracy across different geographical settings.
-
Enhanced Field Interaction: To further streamline the data entry process, placeholders are cleared upon field focus, and tooltips are displayed upon interaction with non-editable fields.