Manually Amending Your Prices and Fees
Price
The Price Table gives you a detailed breakdown of the price.
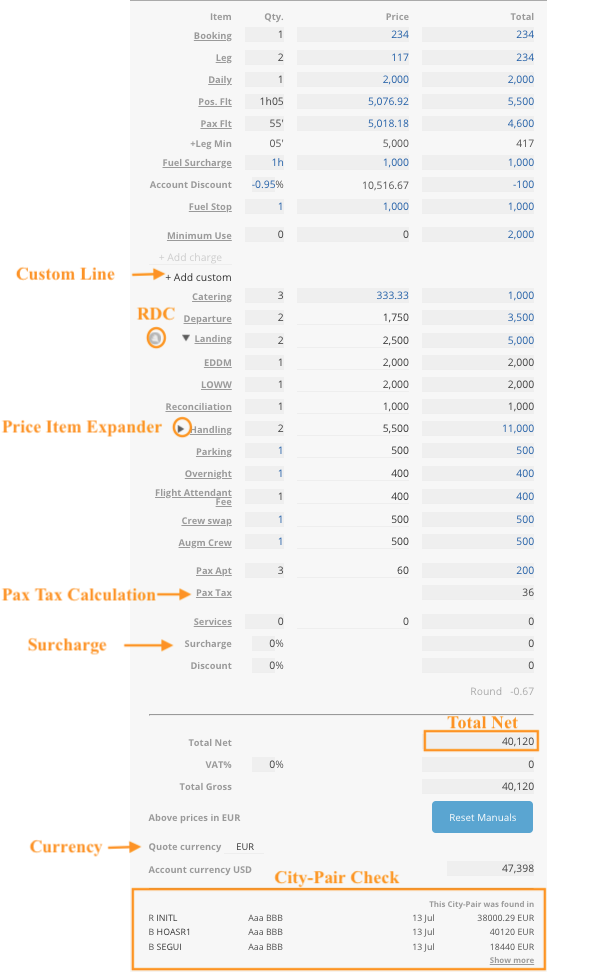
All items are calculated automatically but can be overwritten. When you override an automatically calculated item, it will be displayed in blue – indicating, that this item is now on “Manual” and will not be updated automatically anymore. If you hover on the item, you will see the calculated value.
You can reset any manual price item to automatic by deleting the manual value.
At the bottom, you have a “Reset” button, which allows you to switch all items back from “Manual” to “Automatic”.
Custom line items
You can add predefined or custom line items to each quote.
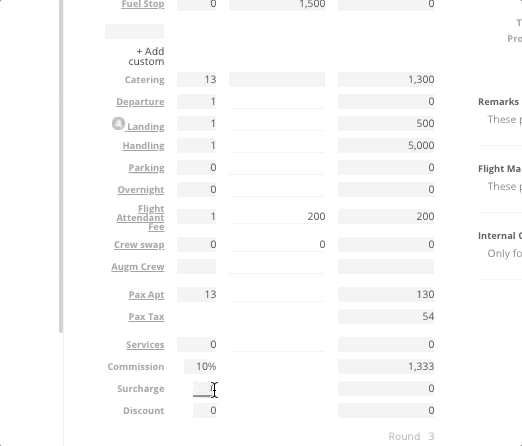
* Default Price for Custom Items
You can set a default price for your custom items. This price will be used when you add the item. Besides, you can also override the default later.
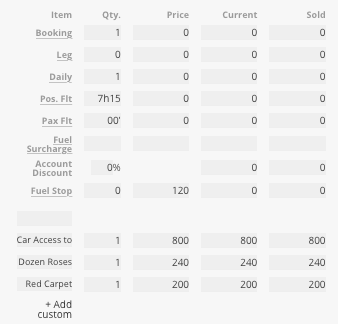
You can set up the default price in Company Settings > Custom Price Items.
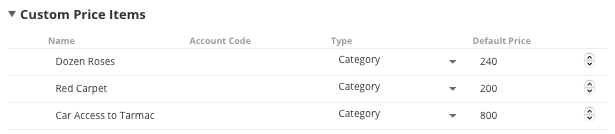
Discount per Account
If you have added the negotiated discount in the system (refer to Persons Module to check how to set it up), the discount will be included automatically in one of the lines of your pricing calculations for future quotes.
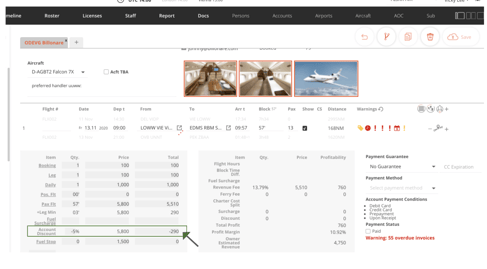
Apply Avinode's price
When you click Avinode's price, the system will copy it over to the Total Gross Price of the quote.
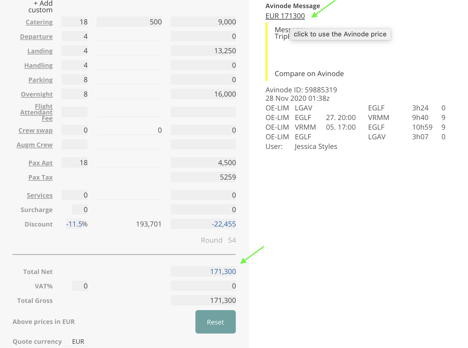
RDC
If you have an account with RDC airport charges, you can use this button to send the whole itinerary to RDC and get all applicable airport charges calculated automatically. For a detailed description of the Integration with RDC, pls refer to Chapter RDC - airportcharges.
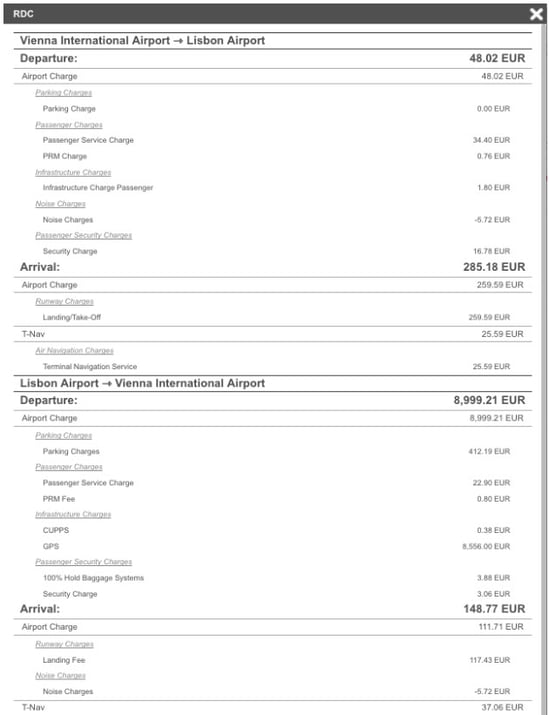
Pax Tax
Click on “Pax Tax” to see a detailed breakdown of the calculation of applicable passenger taxes.
This calculation is done automatically and includes all European passenger taxes (UK Air Passenger Duty, Italian Luxury Tax,...), we also auto calculate the US FET, Segment tax and the Hawaii, Alaska facility charges. In case of US international flights we calculate all related taxes and charges
Note: For Italian Luxury Tax we add 95km as per regulations.
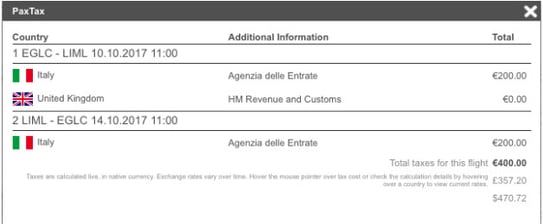
Hover on any country flag in the popup, in order to see a detailed breakdown of the calculation:
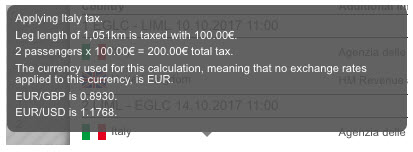
It is now possible to disable the pax tax calculation.
If this feature is enabled, it will then always set the pax tax to zero.
Check the "Disable Tax Calculation" box in the Sales section of the Admin Operator Settings in your Company Settings.
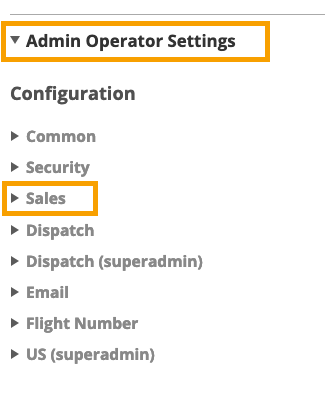
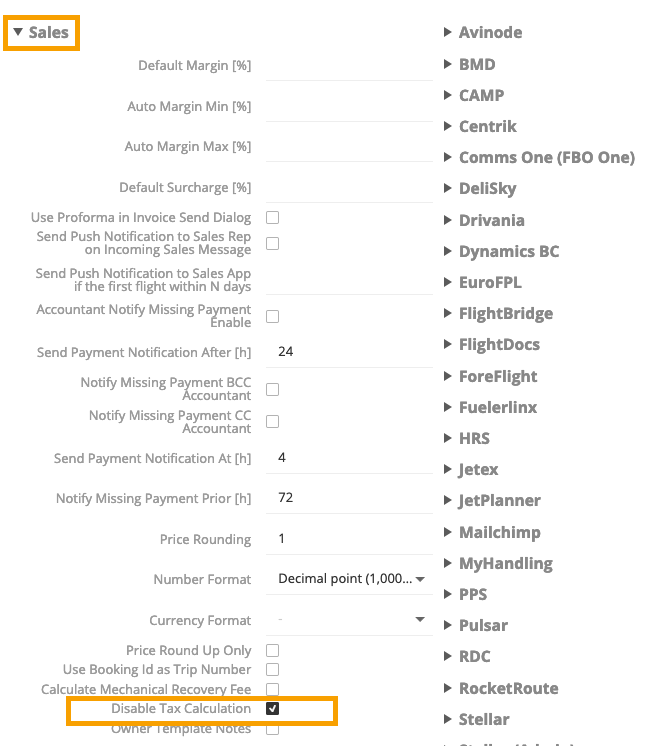
Remarks:
The system uses great circle distance to calculate the Italian Luxury Tax.
Margin
To determine the final price you can
- enter a margin in %; Margin and Total Net will be calculated
- enter a margin in absolute numbers; Margin [%] and Total Net will be calculated
- enter Total Net; Margin and Margin [%] will be calculated
VAT
You can set up the system to calculate VAT per leg. i.e. charge VAT on domestic legs even if they are combined in one booking with international legs.
- VAT is calculated pro-rata based on flight time
You can also set up multiple VAT regimes. You find the options in Settings > Admin Operator Settings > VAT.
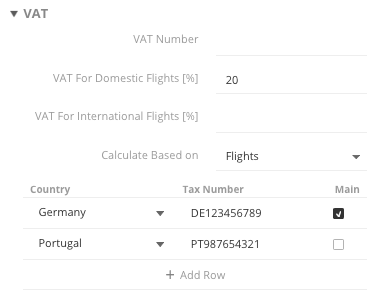
If enabled, a breakdown is displayed in Sales.
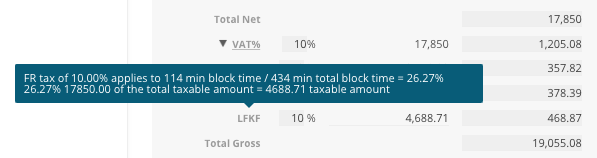
* The entire US Taxes and charges calculation details can be found in this article
Currency
The Quote currency depends on specific conditions, with the configuration precedence outlined as follows:
- The system prioritizes the Account Currency unless it is set to default.
- If set to default, the system uses the Aircraft Currency specified on the Aircraft page (typically matching the Operator's Default Currency configured on the Settings page)
Regarding each account (as mentioned earlier), you can choose the preferred currency on the Accounts page. If a currency different from the default is selected, the calculations section will still use the currency set in the Aircraft pricing settings.
However, the Quote currency and amount will appear below as "Quote currency [Currency][Amount]."
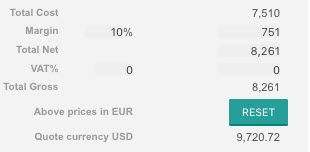
All customer documents will be generated in the currency specified by the 'Quote currency.'
Currency rates are updated daily from https://exchangeratesapi.io/
City-Pair Check
FL3XX checks automatically if the same city-pair (pax-flights) has been requested recently. This adds context for the salesperson and enables him to make better decisions. If the requested city-pair is found in other quotes, up to three matches will be displayed at the bottom of the price block with a Status Letter, Quote ID, Account Name, Date of the first flight, and Total Gross price.
If more than three matches are found, a “Show more” button appears. Click on the button to filter the LH List for all matching requests.
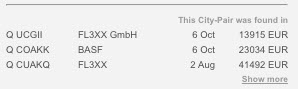
Actual vs. Sold
Once you turn a Quote into a Booking, prices will not be updated anymore. This is to keep the indicated price aligned with the one that was communicated to the customer.
If anything changes on the cost side (e.g. you change a positioning flight), we will indicate the changes in cost in a separate column labeled “Current”.
In this column you see costs that have changed, and whether they’ve become cheaper (green) or more expensive (red) than what was quoted to the customer.
Please note that all manual changes are marked in BLUE. Since they are changed manually, if there is any other change happens in the price matrix, we keep those values and to keep the calculation in control, we auto adjust other pricing items to match the totals. If the total net, or gross were changed manually, we add a surcharge, or discount in order to keep the calculation correct.
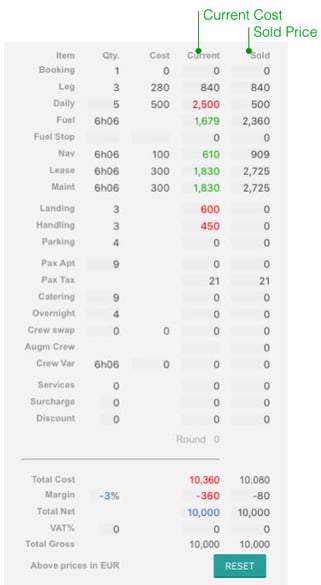
Subcharter Quotes
If you select the Subcharter workflow, simply enter the price for the flight in the field "Operator Cost", add a margin to the total, and proceed with the workflow normally.
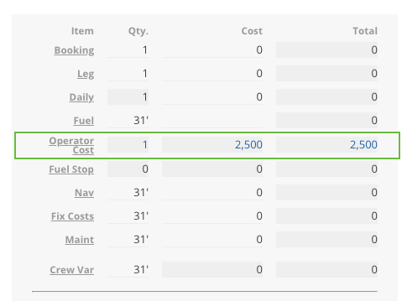
Reset Prices
The "Reset" button has two distinct functions.
-
On any quote, you have the option to "Reset Manuals". Clicking it will reset all manual (blue) items to their automatically calculated values (black).
-
On Bookings, you have an additional option "Overwrite Sold". Clicking here will copy all values from the "Current" column over to the "Sold" column.
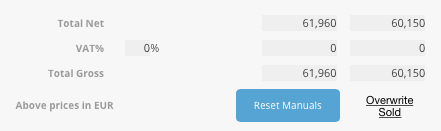
FAQ
Q: Why is the quantity being adjusted instead of the total? For instance, why is my flight time being adjusted instead of the total price?
A: If both the price, and the total is set to a manual value, indicated by the value being displayed in blue, then the system will adjust the only column it is now allowed to modify, which is the quantity. Please clear either the manual price, or the manual total depending on the intent.
