Tracking Roster Changes with the History Icon
The History icon in Roster grants you access to a detailed log of changes made to the schedule. Stay informed and improve collaboration by understanding who, when, and how the roster evolved.
Accessing the History
- Locate the History icon (clock symbol) in the Roster toolbar.
- Clicking the icon opens the History panel in a pop-up window.
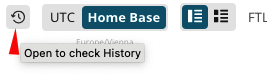
Understanding the Interface:
- Change List: Displays the 15 most recent changes to the roster in chronological order. Scroll down to load more entries.
- Filtering:
- Date Range: Select a specific date range to refine the displayed changes.
- Crew Member: Choose a crew member to view their specific roster modifications.
- Duty: Filter by duty type to focus on specific changes.
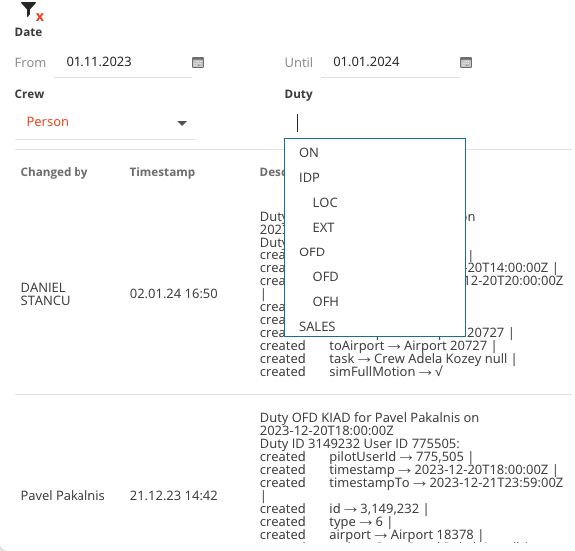
Detailed Change Information:
Each change entry includes:
- Crew Code & Name: Affected crew member(s).
- Duty Type: Type of duty where the change occurred.
- Previous & New Values: Details of the modification made (e.g., flight assignment change, duty time update).
- Timestamp & User: Date and time of the change, along with the user who made it.
Benefits:
- Improved Transparency: Track who made changes to the roster and understand their reasoning.
- Enhanced Collaboration: Facilitate communication and accountability among Roster users.
- Reduced Errors: Identify and rectify potential scheduling mistakes efficiently.
- Streamlined Workflow: Gain valuable insights into roster evolution and optimize future planning.
