Owner App
FL3XX Owner App Features: View Location, Flights Schedule, Reports, Manage Transactions, View Timeline Events, Book Flights, & Approve Quotes.
Download Owner App
Owner App Overview
FL3XX is offering its customers an owner app to give access to the owners of their managed aircraft. The Owner App supports multiple languages to enhance your experience. It automatically detects your device's language settings and displays the app in one of the supported languages: English (default), French, German, Russian, Spanish, or Italian (on Android). Key phrases and labels are translated, ensuring a seamless and user-friendly interface in your preferred language.
Once you log in, the main page shows pictures of the aircraft, its location, and aircraft details.
In the Owner App, the date formatting on iOS will be based on the region selected in the device settings, whether it is set to International or US. On Android, the date formatting will depend on the device settings in use. When it comes to metric and imperial measurements, the application utilizes the 'US Imperial Values' setting available in the web app.
Aircraft
- Find my Jet (Location):
Open the map and the owner see where the aircraft is in real-time, whether parked or in-flight.
- Tour my Jet (3D walkthrough):
With the most sophisticated 3D Showcase of the aircraft on the market, owners can do a 3D walkthrough and tour the unique features of their aircraft from the App.
Set up the URL of your Matterport (TM) 3D aircraft scan, and owners can show the unique features of their aircraft directly on the phone.
Schedule
This page shows all upcoming flights and tasks of the Aircraft along with their schedule, booking ID, departure and arrival times, flight duration, and the number of passengers and crew on board. The owner can navigate by scrolling up and down on the page or selecting one flight and seeing all flights associated with a booking.

At the top right of your screen, you have the option to switch between local time and UTC time by simply tapping the UTC/LT button. This allows you to view booking start and end dates accurately in your owner app, based on your selected timezone (UTC/LT). The app will adjust all related information accordingly, including the schedule screen, Booking/Quote details, flight cells, and Notifications screen data.
Once the UTC/LT button is selected, the start and end dates of the booking will be displayed according to the timezone chosen on the schedule screen. In LT mode, if the MXX task does not have an airport defined, its schedule will be shown based on the home base time of the operator.

Flights and tasks are displayed in chronological order on the Schedule screen, based on either UTC or the local time (LT) of the departure airport. This organization ensures that flights departing on a specific date are grouped together under that date section, making it easy for owners to reference and understand their schedule clearly.
Upcoming maintenance and other events added from the web app Timeline are visible to users in the schedule tab. To enhance user experience in the owner app, we have chosen to hide tasks labeled as "Note" as they contain minimal content. However, tasks like "Scheduled Maintenance" remain visible and unchanged to ensure owners can easily grasp the schedule and prioritize important maintenance activities. This way, critical tasks such as "Scheduled Maintenance" and other relevant activities are clearly displayed for easy reference.

The AOG (Aircraft on Ground) status, a vital piece of information, is prominently featured on the Aircraft screen as soon as you access the app. Owners can view AOG events up to one month in advance on the Aircraft tab.

The app initially displays up to 30 records, and each time you scroll for more, an additional 30 records will be loaded (cancelled flights are not shown but are considered in the count). This ensures that as new flights are added, the list will continuously expand.

We provide a comprehensive display of upcoming flights, timeline tasks, reservations, crew availability, and scheduled maintenance up to a year in advance, allowing for easy navigation through pagination.
To manage data effectively, a one-year limit has been implemented, guaranteeing smooth pagination without exceeding a year's worth of flight data from the web app (available soon on Android).
To access additional information about a flight or quote in the app, users can simply tap on a flight cell within the 'Schedule' screen. This action open a popup that provides the opportunity to connect with the Sales team, send inquiries to the operations team using the "Ask question" feature, and review any attachments relevant to the Owner approval process.
Owners have the ability to View attachments related to a flight at any time, even after the flight has been approved. These attachments are specifically linked to the Owner Step in the Sales Module. This feature is designed to function seamlessly, regardless of whether the Owner Step was sent or silently sent. It is important to note that only documents from steps within the Owner Step in the Sales Module are accessible to owners.

On the top of the screen, users will find the start and end dates of a booking or quote. These dates represent when the first and the final passenger leg is scheduled to depart and touch down respectively, aligning with the local time (LT) or Zulu time (UTC) of the destination airport. The date automatically adjusts based on the time setting selected on the "Schedule" screen, ensuring accuracy for viewing bookings on both the Schedule and Notifications tabs.
At the bottom of the screen, users can see the various flights associated with a specific booking, along with their respective details. Additionally, an optional "+1" indicator is displayed next to the arrival time for flights that extend into the following day.
Schedule a flight
The owner can book their flights directly from the app by adding the From/To, Date, number of PAX information, and the aircraft they want to book. The information will be sent directly to your Sales Department.
In the Schedule tab, press the request button on the top right corner and a New Trip tab appears where you can insert all data.
Urgent appointment? Check "Fixed Time" to show the dispatcher that you must be at/leave a specific airport at a specified time.

You can also plan a trip with multiple flights and see the flight time and distance estimates.
-png.png?width=300&height=650&name=iPhone%20Xs-04_Schedule%20(1)-png.png)
When an owner requests a flight with one or more legs, it automatically generates a booking on FL3XX. This booking uses the 'Private' type workflow set up in your Sales Workflows in Operator Settings. If you have multiple workflows set as 'Private' type, the system will prioritize the first one in the order.
Reports
The Reports feature of the app provides owners with detailed information on their aircraft's performance, including the number of flights, passengers, and hours flown over the last week, month, or year. This feature is highly valued among jet owners as it offers valuable insights into the aircraft's usage and performance.
To use the Reports feature, owners must choose one of the three available options: Week, Month, or Year. Depending on the selected option, the app generates a report containing data for the specified period.
For the Week option, the report covers the last seven days until the current time. The Month option covers the previous 30 days before the current time. The Year option covers the past 365 days before the current time.
When using the Owner App Reports for the first time, it is important to have an understanding of how flights are categorized, as this forms the basis of the data you will see. Flights are divided into different categories based on specific criteria. On the web app, there are four main types: 'Ferry', 'Charter', 'Owner', and 'Other'. 'Ferry' refers to flights without passengers or cargo, regardless of the type of workflow. 'Charter' and 'Owner' flights are those booked under their respective categories and involve passengers or cargo. 'Other' includes all remaining flights that do not fit into the first three categories. In the Owner app, these are displayed as three categories: 'Positioning' (which corresponds to 'Ferry'), 'My Flights' (corresponding to 'Owner'), and 'Charter'.
By utilizing the Reports feature, owners can make informed decisions regarding maintenance, usage, and other important factors related to their aircraft's performance. With easy access to detailed performance metrics, owners can better understand their aircraft's usage patterns and optimize their operations for maximum efficiency.
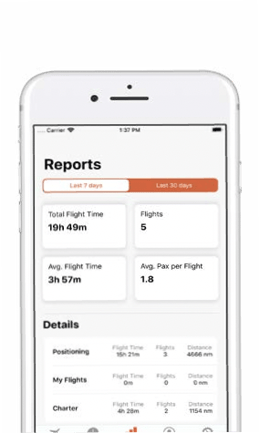
Transactions (Accounting):
Shows detailed information about the last transactions, along with the owner's balance and deposit with the company.
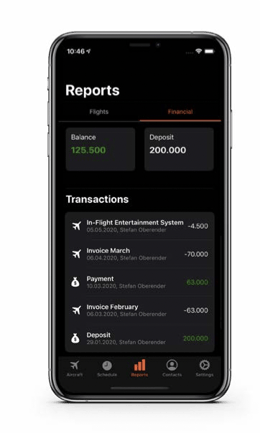
Notifications: Flight approvals
The Notification Tab shows pending quotes awaiting the owner's approval. The owner can accept or decline this quote, along with the option to review the flight manifest or the owner-approval document. In case the owner has questions, he can easily call or send an email to the sales team.
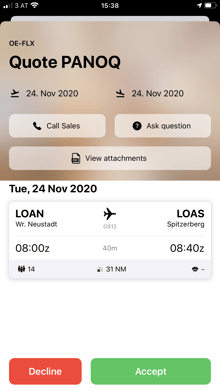
Setting up FL3XX Owner App
To start using the FL3XX Owner App, make sure that the owner is listed under "Persons" of the account that includes their aircraft. If necessary, set up the aircraft under the correct account by going to the Aircraft page on the web app and providing the correct account and owner user information. Once set up, ensure that the owner has sufficient access rights by going to Persons → Owner user → Roles → Others → Owner. If you have any further questions or need assistance, please don't hesitate to contact our Customer Care team.
Additional notes and important information
If the schedule is fully loaded for a specific period in the owner app, any canceled flights/bookings or deleted MXX items within that period will continue to show on the schedule/booking screen until manually refreshed or reopened, as live websockets are not integrated into the app.


