Customizing Workflows for Individual Legs
Introduction:
In FL3XX, the Workflow is typically set up for the entire booking. However, there may be situations where you need to modify the Workflow for a specific leg. This article will guide you through the steps to change an established Workflow per leg.
Prerequisites:
Before proceeding with the instructions in this article, ensure that you are familiar with the basic concepts of FL3XX Workflows. It is recommended to review the following articles for a better understanding:
- "The Quote Header" (link: [https://www.fl3xx.com/kb/the-quote-header])
- "Sales Workflow Sequence" (link: [https://www.fl3xx.com/kb/sales-workflow-sequence])
Step 1: Accessing the Booking Details (Sales)
- Navigate to the particular Booking from the LH side Booking List.
- Locate and select the Booking that contains the leg for which you want to change the Workflow.
Step 2: Editing the Workflow per Leg
- Once you have opened the Booking, you will see the list of legs associated with it. (The Itinerary)
- Identify the specific leg for which you wish to modify the Workflow.
- Click on the leg settings to access its details.
Step 3: Modifying the Workflow
- Within the leg details, locate and click on the Workflow settings.
- A dropdown menu will appear, displaying the available Workflows.
- Select the desired Workflow from the list.
- Note: The list may include default Workflows as well as custom Workflows created within your organization.
Step 4: Saving the Changes
- After selecting the new Workflow for the leg, ensure that you have reviewed the changes.
- Click on the "Save" button to save the modified Workflow for the leg.
Step 5: Verifying the Changes
- To verify that the Workflow change has been applied successfully, observe the Warnings section from the itinerary.
- Locate the leg for which you made the modification.
- Check if the updated Workflow is now reflected for that specific leg.
Conclusion: By following the steps outlined in this article, you can easily change the Workflow per leg in FL3XX. Remember that the Workflow change only affects the specific leg, allowing you to tailor the process to better suit your needs. For further assistance or more detailed information, don't hesitate to consult the FL3XX documentation or contact our support team.
Below some examples from Sales, Dispatch and Timeline Pages
-
Sales Page:
Imagine you have a booking with multiple legs, and each leg requires a different set of sales actions. By changing the Workflow per leg on the Sales page, you can ensure that the appropriate sales tasks and follow-up actions are assigned properly. This helps your sales team stay organized and focused on the specific requirements of each leg.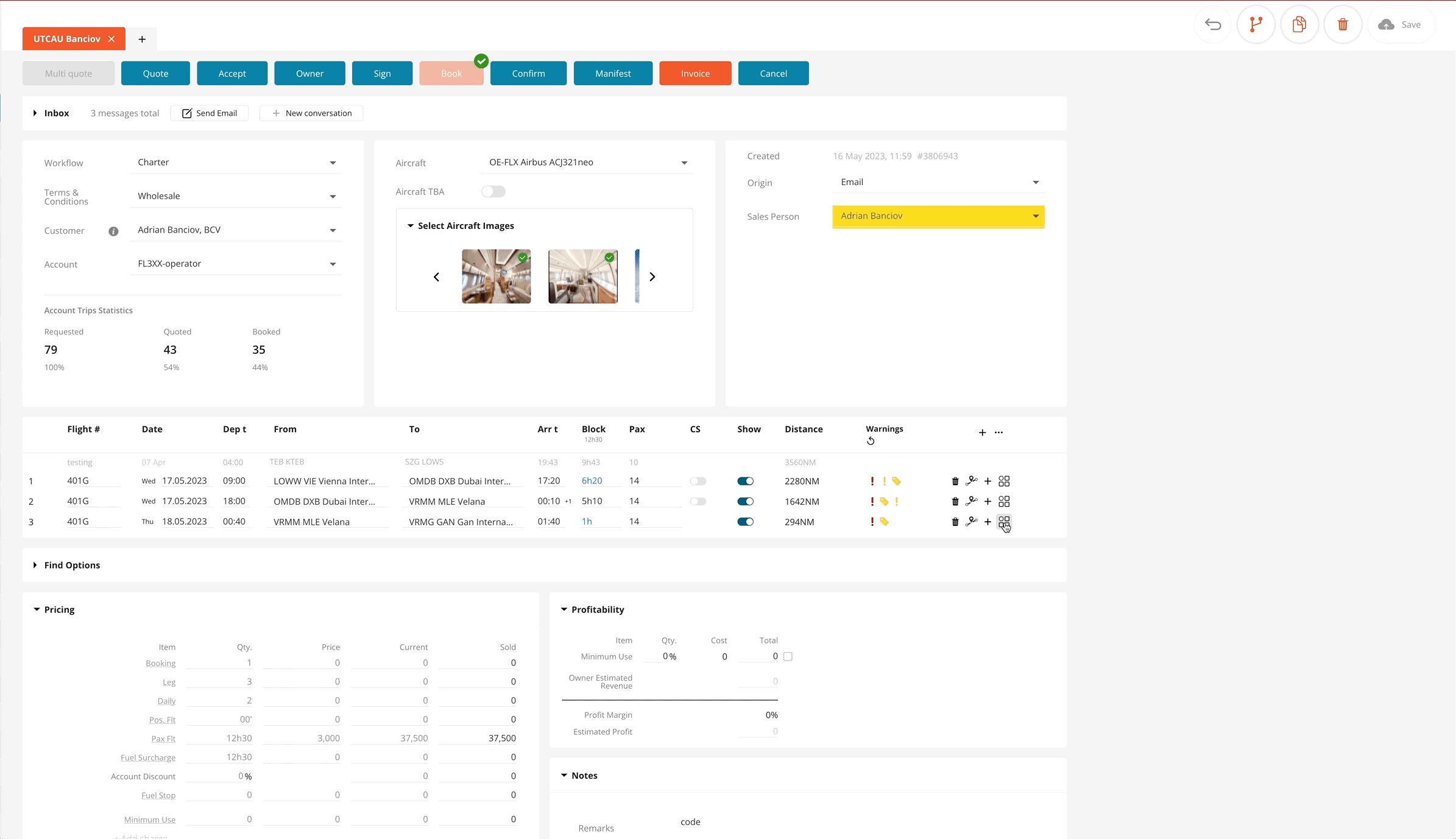
-
Dispatch Page:
In the Dispatch page, changing the Workflow per leg allows you to streamline the operational processes for different legs. For instance, if one leg requires additional services or specific handling procedures, you can modify the Workflow to reflect these requirements. This ensures that the dispatch team has clear instructions and can efficiently manage each leg's logistics and operations.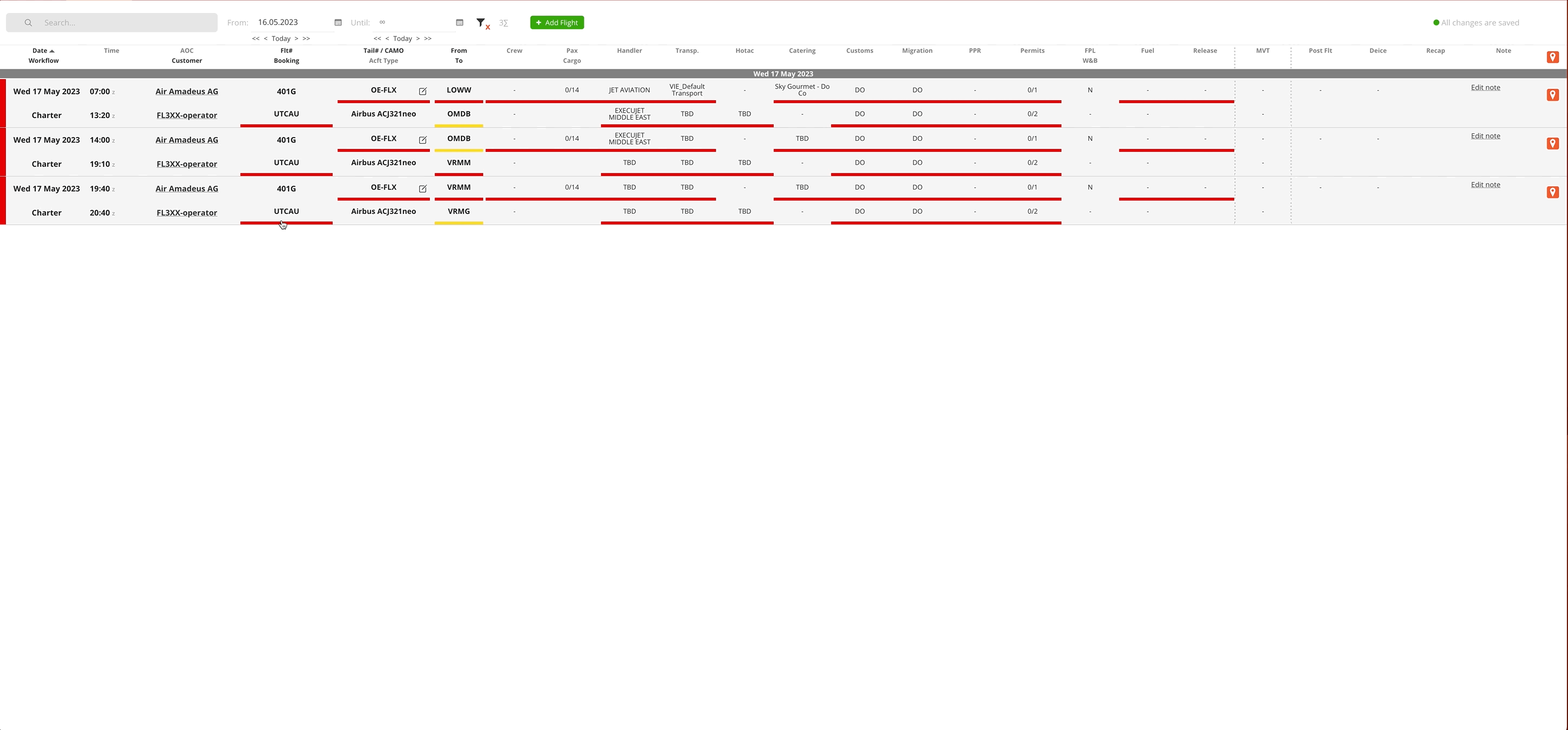
-
Timeline Page:
The Timeline page provides an overview of the flights progress. Changing the Workflow per leg enables you to easily identify each leg with its individual logistic challenges . This helps you identify any bottlenecks, delays, or issues specific to a particular leg and take appropriate actions to ensure smooth operation.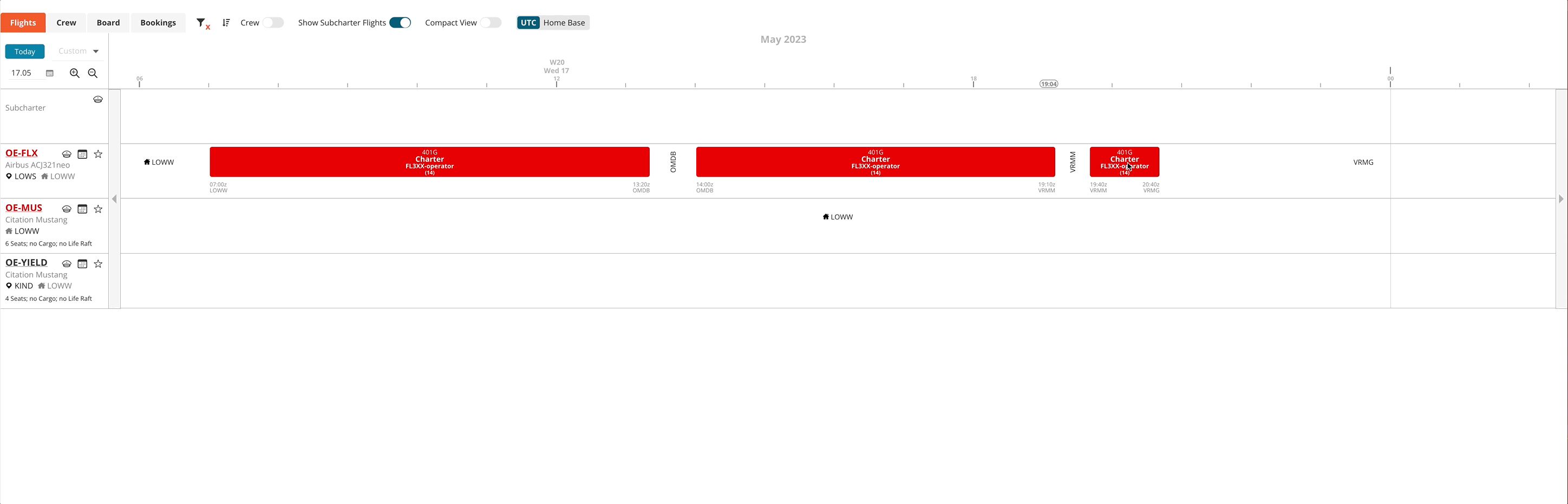
By customizing the Workflow per leg in these pages, you can align the sales and dispatch processes with the unique needs and characteristics of each leg within a booking. This flexibility enhances efficiency, improves coordination, and ultimately delivers a better customer experience.
