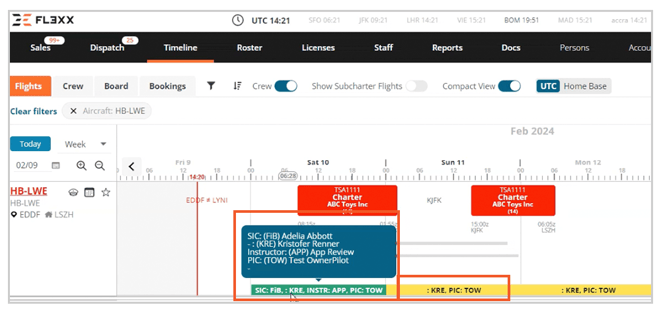Timeline - Flights
The Flights section in the Timeline module provides a comprehensive overview of all your flights, including both confirmed bookings and available options.

Ensure you utilize the appropriate filters, as indicated in red below, and organize your selections using the "Sort by" option highlighted in blue:

Crew

When this tooltip is activated, it displayed the crew duty visualization, beginning 24 hours before the actual duty start and extending for the next 7 days. By hovering over a crew member, you can access detailed information regarding their DP, FDP and minimum rest, based on your current settings.
A ❌ will be displayed whenever there is an overlap or conflict with the crew's duty, like minimum rest violation.
The Duty Period and Flight Duty Period, as forecasted, based on the current schedule; in case of an exceeding the MAX Allowed Period, Actual DP or FDP is highlighted in red.
Required rest after Actual FDP: The required Minimum Rest period for the crew after undertaking next Duty, based on the current schedule.
Green: valid duty periods; Red: violations; Yellow: when the current duty period is getting close to its limit, closer than 10%.
Show Subcharter Flights
activating this tooltip allows you to view flights that are part of the Subcharter workflow, which will be displayed in the Off-Fleet section.

Compact View
When you turn on Compact View in the Timeline Flights tab, it changes how flights and aircraft are displayed.
Before Compact View:
After Compact View:
You can see more of your operation on a single screen without losing critical information. Specifically:
-
More aircraft on screen at once:
Compact View allows you to see about 2.6 times more aircraft in the Timeline Flights compared to the standard view. Only those aircraft that have scheduled flights or events, within the chosen time range will be displayed. -
Removes less essential elements:
Certain non-critical details (like extended labels or warnings that aren’t operationally urgent) are hidden or minimized. This clears clutter and highlights just the key scheduling information. -
Keeps critical data visible:
-
You still see the departure and arrival airports and times, workflow names, and crew assignments.
-
Color codes, tooltips on hover, and the logic for indicating schedule disconnects (e.g. gaps between flights) all remain intact.
-
-
Crew display remains:
If you have the crew toggle turned on, you’ll still see the daily FTL (flight time limitation) lines below each aircraft timeline, so Compact View doesn’t hide essential crew scheduling data. -
Flight information on hover remains:
When you hover over a flight, detailed flight information will be still displayed.

Additional details:

Maintenance Information
You can see the lowest remaining value for days, hours, and cycles pulled directly from the Maintenance Event List.

Hover to see the task description and due date behind every figure, and if any value hits zero the whole line turns red, so no one misses a grounding event.

Adding a flight or task
By clicking on any blank area, you can initiate the creation of a new flight as part of a new booking or connect it to an existing booking, whether previous or next. Additionally, you have the option to add various tasks/events, such as Scheduled or Unscheduled Maintenance, Reserved, AOG, Crew Unavailable, Note and Flight (dummy), which is only a fictitious flight as a placeholder. Dummy flights can't be found in Sales, Dispatch, Reports, etc. They don't count to any aircraft statistics. Including Start date/time and End date/time.

Schedule Disconnect
If there is a planned departure from a different airport than the previous arrival, a warning will be displayed. By clicking on this warning, you can conveniently add a positioning leg to your schedule.

Supplementary Information:
Once you open a flight and see the Dispatch view, navigation to the left or right on the date timeline will be disabled. To resume date navigation, you must first close the Dispatch view, by pressing the ESC key or by selecting the same module from which you opened it.
Flights that have a black line on the left or right side, indicate the presence of Slots. A black line on the left signifies that there is a DEP slot, while a black line on the right indicates an ARR slot. If there are black lines on both sides, it means that the flight has both DEP and ARR slots.

we display the overall status of services, like in Dispatch, highlighting the Positioning (ferry/empty) flights with a black horizontal stripe.
Grey blocks indicate flights for which the setup has not yet been completed.
Flashing flights indicate that the Flight is (or should be) currently airborne

Flights that have not yet been booked but are marked as Options, will be displayed along with their corresponding due date and time. Once this due date has passed, the flight will automatically be removed from the Timeline.

Whenever you move the cursor along the timeline, you will be able to see the accurate time that you are working on on top of the timeline.

Before departure, the flight should be green - all set.
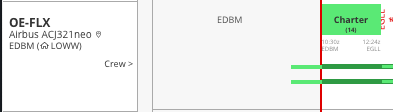
The color changes when the scheduled departure time passes, and no Departure Movement Message has been sent - the system assumes the flight is late, indicating it in this sequence:
-
yellow from ETD to ETD + 15min
-
red from ETD + 16min to ETD + 30min
-
flashing red after ETD + 31min
This sequence is interrupted by sending the movement message, which sets the color to green.
All Maintenance events on the Timeline will appear in Black, Notes will appear in Yellow, and all other events will display in Maroon.

When a flight gets a delay and an ETD is added, the system shows the delay with a RED line below the flight. When the Post Flight is added and there still is a delay, the system will keep the RED line according to the added final times.
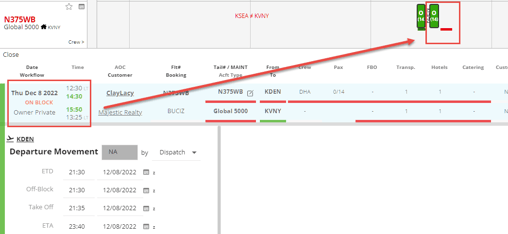
Match Available Crew to Aircraft
First go to Roster and add an ON duty for your crew, selecting a position and the desired aircraft.
In Timeline/Flights now the Crew bar will show up and the Crews who have assigned a ON duty on that a/c will show up with their position.
- Yellow: The number of crew assigned as 'On duty' is less than the number of crew required for the planned aircraft, based on the aircraft's configuration
- Green: All positions are fulfilled
- Additionally, hovering over the indicator will display full names and roles, and you can even customize your colors for a more personalized experience in line with your brand.